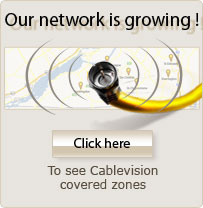In this section, we will attempt to resolve the majority of the most commonly problems encountered by our users. Thus we can provide you with configuration tools and tutorials to help you properly configure your computer so that you can use our service in the most optimal manner. If you would like to see a topic which does not appear, you can contact our office and we will gladly add it.
- Configuration de Outlook Express
- Configuration de Internet Explorer
- Désactiver la gestion de l'alimentation
- Afficher le petit icône réseau
- Comment créer la connexion PPPoE Windows XP
- Comment créer la connexion PPPoE Windows 95,98,ME et 2000
- Choisir sa page de démarrage dans Internet Explorer
- Problème de réception de courriel? gerer les Spams vous même en autorisant seulement les courriels que vous désirez
-
1. Configuration de Outlook Express
Cet assistant vous indiquera les étapes à suivre afin de configurer Outlook et/ou Outlook Express pour recevoir votre courriel avec le service de messagerie d'Internet Mobilité Express. Chaque étape est illustrée et commentée afin de faciliter la compréhension.
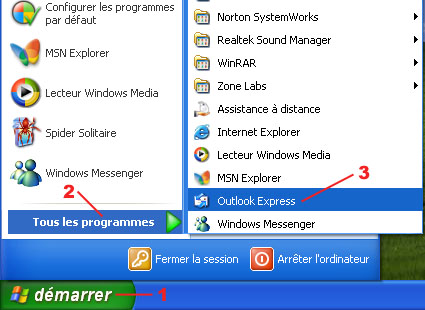
- Cliquer sur le bouton Démarrer
- Ensuite, aller sur Tous les programmes
- Finalement, cliquer sur Outlook Express
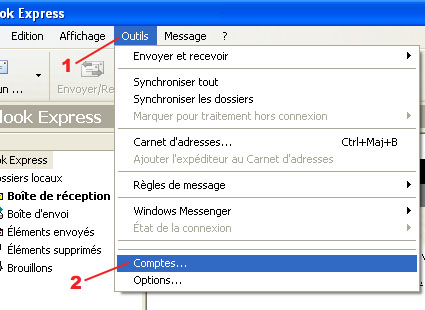
- Une fois dans Outlook, cliquer sur le menu Outils
- Ensuite, cliquer sur Comptes...
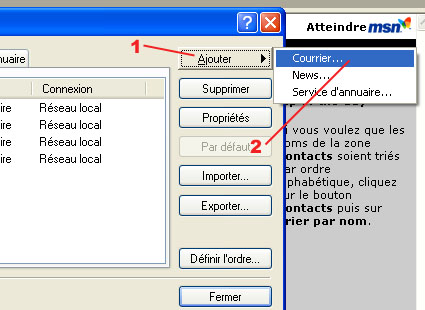
- Une nouvelle fenêtre apparaît. Dans cette nouvelle fenêtre, cliquer sur Ajouter
- Ensuite, cliquer sur Courrier...
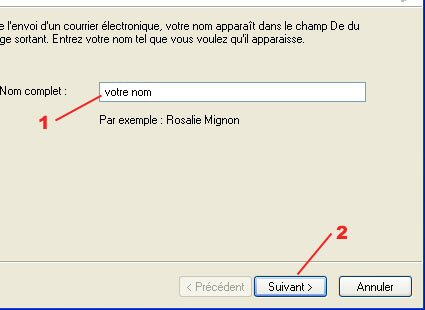
- Une nouvelle fenêtre s'ouvre encore, celle de l'assistant de Windows. Dans cette fenêtre, entrer votre nom à l'endroit désigné.
- Ensuite, cliquer sur Suivant.
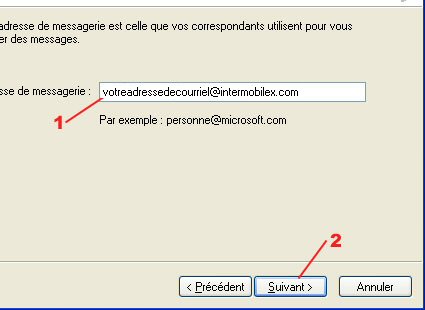
- Dans cette fenêtre, entrer votre adresse de messagerie telle qu'attribuée par Internet Mobilité Express.
- Ensuite, cliquer sur Suivant.
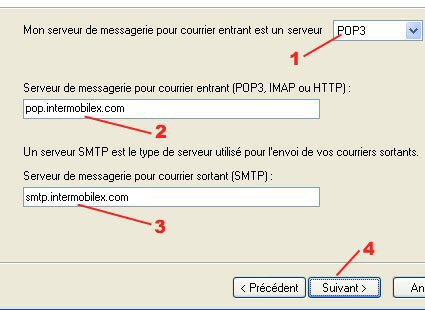
- Vérifier si POP3 apparaît dans cette fenêtre, sinon, sélectionner le.
- Entrer le nom du serveur de courrier entrant (POP) d'Internet Mobilité Express : pop. intermobilex.com
- Entrer le nom du serveur de courrier sortant (SMTP) d'Internet Mobilité Express : smtp.intermobilex.com
- Ensuite, cliquer sur Suivant.
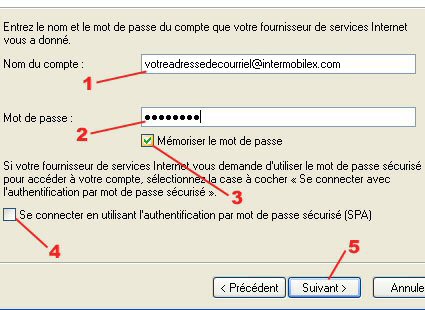
- Entrer votre nom d'usager tel que fourni par Internet Mobilité Express(Votre adresse courriel)
- Entrer votre mot de passe tel que fourni par Internet Mobilité Express
- Voir à ce que la case Mémoriser le mot de passe soit cochée, sinon, cocher la.
- Vérifier à ce que la case Se connecter en utilisant... ne soit pas cochée. Sinon, enlever le crochet.
- Suivant.
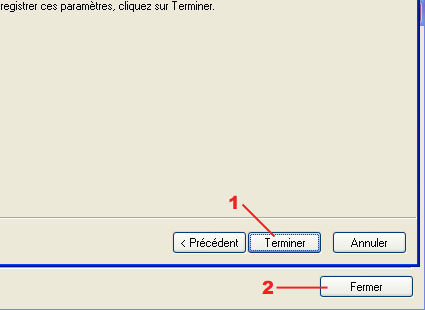
- Cliquer sur Terminer pour fermer l'assistant.
- Finalement, cliquer sur Fermer pour revenir à Outlook.
Vous venez de terminer avec succès les étapes de configuration d'Outlook/Outlook Express. Vous êtes maintenant prêt à recevoir et à envoyer des courriels. N'oubliez pas d'aviser vos proches s'il s'agit d'une nouvelle adresse. Nous espérons que vous avez apprécié cet assistant d'aide à la configuration.
2. Configuration de Internet Explorer
Cet assistant vous indiquera les étapes à suivre afin de configurer Internet Explorer 5 ou 6 se qui va vous permetre de profiter au maximum de votre connection d'Internet Mobilité Express. Chaque étape est illustrée et commentée afin de faciliter la compréhension.
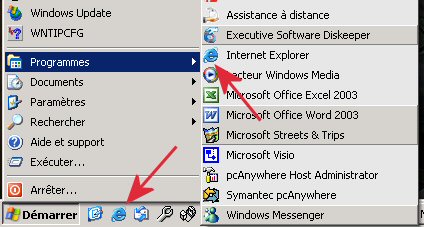
- Cliquez sur le grand E d'Internet Explorer sur le bureau ou par la barre des tâches et également par le chemin démarrer/Programmes.
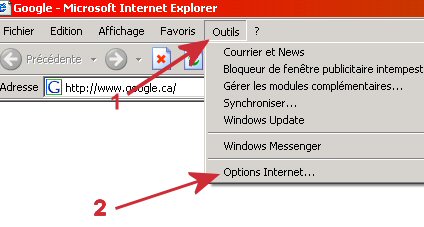
- Une fois Internet Explorer ouvert, cliquez sur le menu Outils.
- Ensuite, cliquez sur Options Internet...
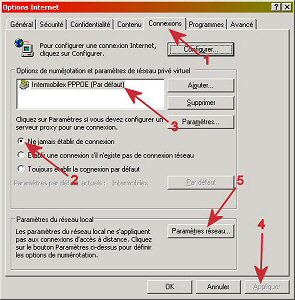
- Une nouvelle fenêtre apparaît. Dans cette fenêtre, cliquez sur l'onglet Connexions.
- Sélectionner Ne jamais établir de connexion.
- Vérifier si votre connexion PPPOE d'Internet mobilité Express est présente et qu'elle sois par default.
- Cliquez Appliquer.
- Ensuite cliquez sur Paramètre réseau...
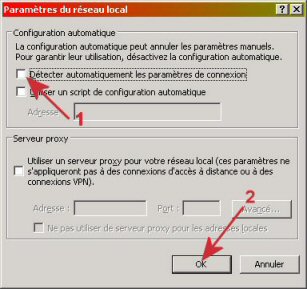
- Une nouvelle fenêtre s'ouvre encore, et assurez-vous que cette case soit décoché.
- Ensuite, cliquez sur OK et encore OK.
Vous venez de terminer avec succès les étapes de configuration d'Internet Explorer. Vous êtes maintenant prêt à naviguer si votre connexion PPPOE est active. Nous espérons que vous avez aprécier cet assistant d'aide à la configuration.
3. Désactiver la gestion de l'alimentation
Cet assistant vous indiquera les étapes à suivre afin de désactiver la Gestion de l'alimentation. Il y a plusieurs façons d'y accéder selon Windows 2000 ou XP et du style de menu que vous utilisez. Cette aide donne un chemin plus général pour s'y rendre. Chaque étape est illustrée et commentée afin de faciliter la compréhension.
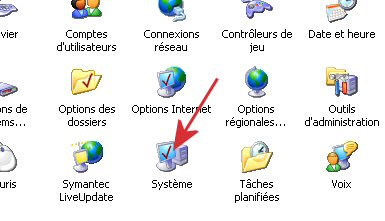
- Cliquer sur le bouton Démarrer, Paramètres, Panneau de configuration, localiser l'icône Système et cliquer dessus.
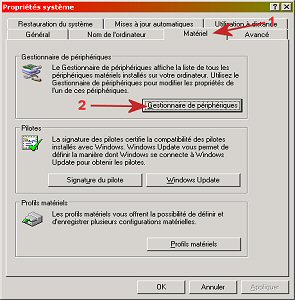
- La fenêtre Propriétés système ouvre, cliquer sur l'onglet Matériel.
- Ensuite, cliquer sur Gestionnaire de périphériques

- Repérer l'icône de la carte réseau et cliquer sur le petit + pour ouvrir la branche.

- Vous voyez maintenant la carte réseau, faites bouton droit de la souris dessus et ensuite sélectionnez Propriétés.
- Si il y en a plusieurs refaites la même procédure pour les autres.
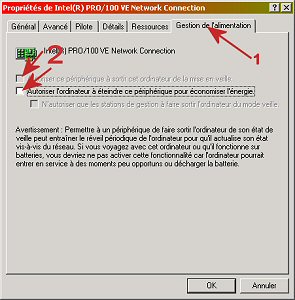
- Dans cette fenêtre, choisir l'onglet Gestion de l'alimentation.
- Ensuite, assurez-vous que ces 2 cases soient décochées.
Vous venez de terminer avec succès les étapes pour désactiver la Gestion de l'alimentation. Maintenant, Windows ne tentera plus de mettre en veille ce périphérique. Si vous ne voyez pas l'onglet Gestion de l'alimentation dans la fenêtre propriétés de votre carte réseau, c'est que votre système d'exploitation ou les pilotes de celle-ci ne prennent pas en charge cette fonction pour votre carte réseau.
4. Afficher le petit icône réseau
Cet assistant vous indiquera les étapes à suivre afin de faire afficher le petit icône réseau dans le coin bas à droite. Les images et noms peuvent varier selon le système d'exploitation que vous utilisez, Windows 2000 ou XP. Chaque étape est illustrée et commentée afin de faciliter la compréhension.
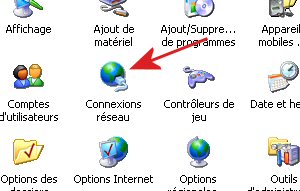
- Cliquer sur le bouton Démarrer, Paramètres, Panneau de configuration, localiser l'icône Connexions réseau (Windows XP) Connexions réseau et accès à distance (Windows 2000) et cliquer dessus.
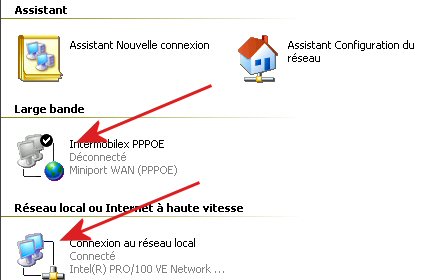
- Une autre fenêtre apparaît, repérer la carte réseau ou la connexion réseau dont vous souhaitez faire apparaître l'icône, cliquer dessus avec le bouton droit de votre souris et sélectionner Propriétés.
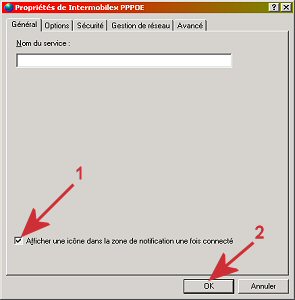
- Si vous avez choisi par exemple votre connexion PPPOE Intermobilex, dans l'onglet Général, vous aller voir en bas (Afficher une icône dans la zone de notification une fois connecté), cocher la.
- Ensuite, cliquer sur OK.
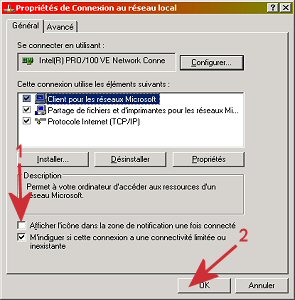
- Si vous voulez voir l'icône de la carte réseau cocher cette case.
- Ensuite, cliquer sur OK.
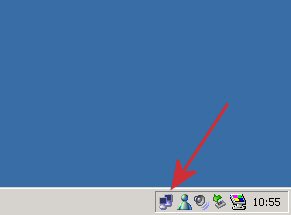
- Voilà, l'icône réseau est maintenant affiché.
Vous venez de terminer avec succès les étapes de configuration afin d'afficher le petit icône réseau. Nous espérons que vous avez apprécié cet assistant d'aide à la configuration.
5. Comment créer la connexion PPPoE Windows XP
Cet assistant vous indiquera les étapes à suivre afin de créer une connexion PPPoE avec Windows XP, ce qui vous permettra de naviguer sur Internet. Chaque étape est illustrée et commentée afin de faciliter la compréhension.

- Suivre le chemin suivant : cliquer sur le bouton Démarrer, Paramètres, Panneau de configuration, localiser l'icône Connexions réseau et cliquer dessus.
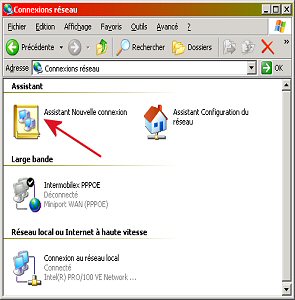
- Ensuite, localiser l'icône (Assistant Nouvelle connexion) ou (Créer une nouvelle connexion) et cliquer dessus.
- Une fenêtre blanche et bleue va apparaître (Bienvenue dans l'Assistant Nouvelle connexion)
- Cliquer sur suivant.
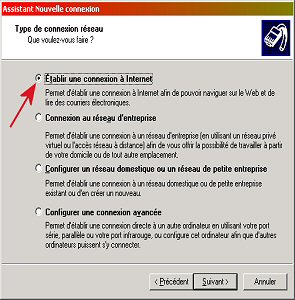
- L'assistant Nouvelle connexion démarre, choisir (Établir une connexion à Internet).
- Faire Suivant.
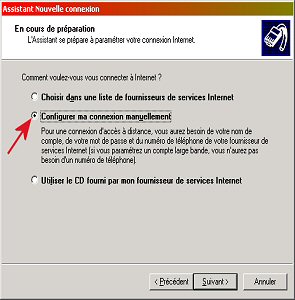
- Dans cette fenêtre, choisir (Configurer ma connexion manuellement).
- Faire Suivant.
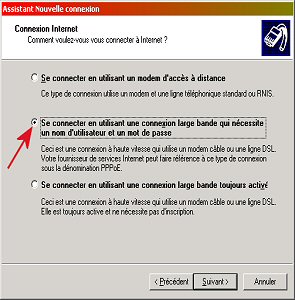
- Choisir (Se connecter en utilisant une connexion large bande qui nécessite un nom d'utilisateur et un mot de passe).
- Cliquer sur suivant.
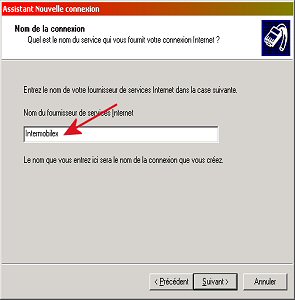
- Maintenant, entrer le nom (Intermobilex).
- Cliquer sur le bouton suivant.
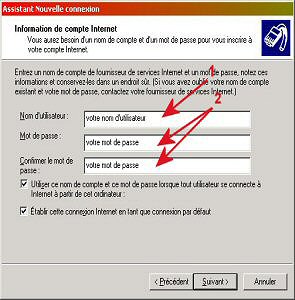
- Entrer votre nom d'usager tel que fourni par Internet Mobilité Express.
- Entrer votre mot de passe tel que fourni par Internet Mobilité Express. Des étoiles vont apparaître(***) en l'inscrivant, ce qui est normal.
- Laisser les autres cases cochées.
- Faire suivant.
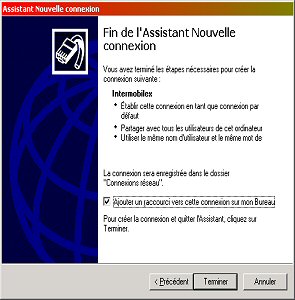
- Dernière étape : cocher (Ajouter un raccourci vers cette connexion sur mon Bureau).
- Cliquer sur Terminer pour fermer l'assistant.
Vous venez de terminer avec succès les étapes pour créer une connexion PPPOE avec Windows XP. Pour vous connecter il suffit simplement de cliquer sur l'icône qui a été créé sur votre bureau (Intermobilex) une fenêtre apparaîtra et ensuite cliquer sur (Se connecter).
Vous n'avez pas besoin d'inscrire votre nom d'usager ou mot de passe, ils sont déjà enregistrés dans le système. Une icône représentant deux petits écrans vous confirmera que vous êtes bien connecté. Vous êtes maintenant prêt à naviguer et profiter de votre connexion Internet.
Nous espérons que vous avez apprécié cet assistant d'aide à la configuration.6. Comment créer la connexion PPPoE Windows 95,98,ME et 2000
Cet assistant vous indiquera les étapes à suivre afin de créer une connexion PPPoE avec Windows 95,98,ME et 2000, ce qui vous permettra de naviguer sur Internet. La procédure est la même pour ces 4 systèmes d'exploitation.
Vous avez besoin pour ce faire du CD-ROM de l'application PPPoE fournie par le technicien lors de votre installation. Si vous ne le possédez pas, téléchargez-le sur notre site web et graver-le sur un CD.
Chaque étape est illustrée et commentée afin de faciliter la compréhension.
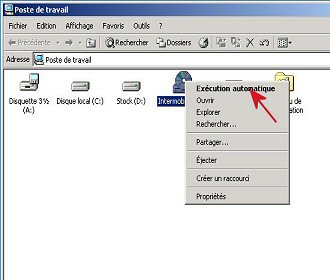
- Insérer le CD-ROM qui contient l'application Internet Mobilité Express. Si l'application ne démarre pas automatiquement, aller dans le Poste de travail; sur l'icône CD-ROM, faire un clic sur le bouton droit sur votre souris et sélectionner (Exécution automatique).
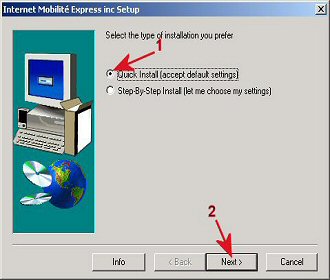
- L'application démarre, le point noir doit déjà être sur ( Quick Install (accept default settings) ).
- Ensuite, cliquer sur Next, l'installation continue.
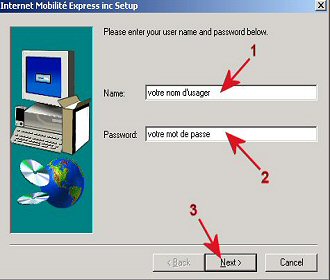
- Au moment où vous voyez cette fenêtre, entrez votre nom d'usager.
- Ensuite, entrez votre mot de passe.
- Cliquez sur NEXT.
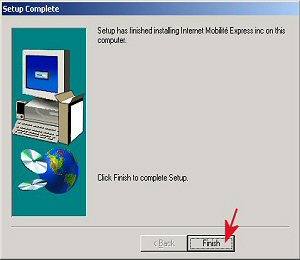
- L'installation est terminé.
- Cliquer sur le bouton Finish.
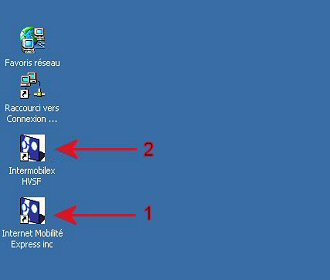
- L'installation terminé, 2 icônes vont apparaître sur votre bureau. Celle qui porte le nom de (Internet Mobilité Express Inc) peut être éffacée : elle est inutile.
- Maintenant, vous voulez surement essayer votre connexion Internet ! Pour ce faire, double-cliquez sur l'icône (Intermobilex HVSF).
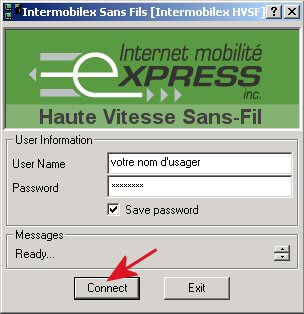
- Une fenêtre apparaît : votre nom d'usager devrait déjà être présent ainsi que votre mot de passe.
- Cliquez sur le bouton Connect.
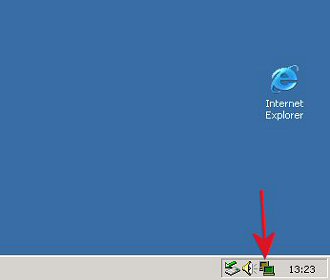
- Pour confirmer que vous êtes bien connecté, 2 petits écrans vont apparaître dans le coin droit en bas de votre écran.
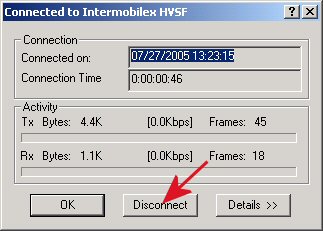
- Si vous voulez vous déconnecter d'Internet, double-cliquez sur les 2 petits écrans qui son présent au bas droit de votre écran.
- Cliquez sur Disconnect.
Vous venez de terminer avec succès les étapes pour créer une connexion PPPoE avec Windows 95,98,ME et 2000.
Nous espérons que vous avez apprécié cet assistant d'aide à la configuration.7. Choisir sa page de démarrage dans Internet Explorer
Cet assistant vous indiquera les étapes à suivre afin de faire afficher une page de démarrage que vous aimeriez avoir à l'ouverture d'Internet Explorer. Je vous propose une façon simple et rapide.
Chaque étape est illustrée et commentée afin de faciliter la compréhension.
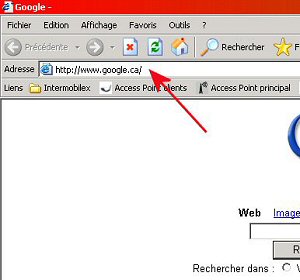
- Démarrer Internet Explorer.
- Inscrire dans la barre d'adresse la page que vous désirez avoir au démarrage et assurez-vous qu'elle soit affichée dans le navigateur.
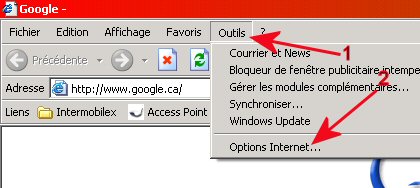
- Cliquer sur Outils.
- Ensuite, cliquer sur Options Internet...
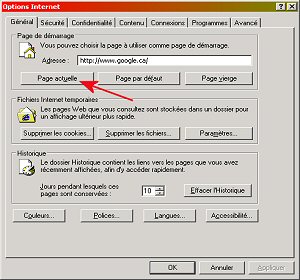
- Dans cette nouvelle fenêtre, vous êtes dans l'onglet Général; cliquer sur Page actuelle.
- Ensuite cliquer sur le bouton Appliquer et fermer cette fenêtre.
Vous venez de terminer avec succès les étapes pour avoir la page de votre choix au démarrage d'Internet Explorer.
Petit conseil : n'utilisez pas des pages qui contiennent trop d'information comme des images, animations, sons, beaucoup de texte car elles risquent d'être plus longues à charger. Le plus bel exemple est MSN, c'est une page à éviter car elle est très souvent lente et bloque, ce qui donne l'impression que l'accès Internet est en difficulté.
Utilisez plutôt une page qui ouvre rapidement et qui est efficace pour la recherche:
http://www.google.ca/
http://fr.yahoo.com/
Nous espérons que vous avez apprécié cet assistant d'aide à la configuration.
- Support technique TRP le jour.
- Support technique TRP le soir.
- Support technique HSL le jour.
- Support technique HSL le soir.
- Test de vitesse
- Test de vitesse speakeasy
- Dr Tcp pour changer votre MTU (windows 2000 et xp)
- Logiciel qui calcule votre débit internet (0.08MB) (Windows 95,98,ME et 2000 et xp)
- Protocole PPPoE fourni par Internet Mobilité Express (4.95MB) (Windows 95,98,ME et 2000 uniquement).
- Je désire configurer mon courriel et j'aimerais connaître l'adresse de vos serveurs de courrier entrant et de courrier sortant.
- Malgré la haute-vitesse, mon ordinateur demeure excessivement lent, autant sur internet que pour mes tâches quotidiennes. Pourquoi?
- J'ai des virus sur mon ordinateur que je n'avais pas avant d'avoir internet avec Internet Mobilité Express. Est-ce vous les coupables?
- Que puis-je faire pour me tenir loin des virus, spyware, adware et autres désagréments qui risquent de nuire au fonctionnement de mon ordinateur et à mon expérience d'internet.
- Comment fait-on pour se connecter et se déconnecter d'internet avec Internet Mobilité Express?
- Comment savoir si je suis connecter à internet?
- Pourquoi devrais-je me procurer un router?
- Quel systèmes d'exploitation devrais-je utiliser? Y'en a-t-il un supérieur aux autres? Windows 98? 2000? XP?
- Lorsque j'utilisais ma ligne téléphonique pour me connecter, j'avais un petit icône en bas à droite de mon écran qui ressemblait à deux petites télévisions. Avec Internet Mobilité Express, je n'ai plus cet icône. Où est-il passé?
- Serveur de courrier entrant (POP3) : pop.intermobilex.com
Serveur de courrier sortant (SMTP) : smtp.intermobilex.com - La haute-vitesse vous permet de naviguer plus rapidement sur internet mais elle ne change en rien la configuration de votre ordinateur. Bon nombre de facteurs peut expliquer un ralentissement de votre ordinateur : virus, espiogiciel ("spyware"), publigiciel ("adware"), pourriels (SPAM), manque d'espace disque, manque de mémoire vive (RAM) et la liste continue. Vous pouvez donc commencer par vérifier si votre ordinateur ne contient pas de virus ou de logiciel indésirable. Par la suite, si votre ordinateur est toujours lent, vous pourrez toujours communiquer avec un technicien afin de vérifier s'il ne pourrais pas s'agir d'un manque de ressource matériel disponible.
- Malheureusement non. De nos jours, la plupart des virus voyagent et se transmettent par internet (pourriel, espiogiciel, publigiciel...). Ainsi donc, tout ordinateur connecté à internet devient très vulnérable et ce, peu importe votre fournisseur de service.
- Il n'existe aucun moyen infaillible pour protéger votre ordinateur de ces malheurs. Par contre, vous pouvez réduire considérablement les risques en prenant les précautions nécessaires. Ainsi, un bon logiciel antivirus à jour, un bon logiciel pare-feu ("firewall") et un bon logiciel pour contrôler et éradiquer les différentes pestes informatiques (PestPatrol, AdAware, SpyBot...) améliorera considérablement les performances tout en réduisant les risques de contamination de votre ordinateur. Mais à cela s'ajoute une naviguation prudente. Surveillez vos fréquentations sur internet, ne divulguez pas votre adresse de courriel ça et là, prenez le temps de bien lire les fenêtres qui vous proposent de télécharger quelque chose. Aussi, mettre son système d'exploitation à jour (Windows update) est très important pour réduire les risques d'être infecté et corrigera également des bugs dans le système d'exploitation. Bref, soyez avertis.
- Internet Mobilité Express utilise le protocole PPPoE pour établir une connexion à Internet. De ce fait, lorsque vous ouvrez votre ordinateur, vous n'êtes pas connecté. Il vous suffit d'utiliser l'application qui vous authentifiera sur notre réseau et du même fait vous connectera à Internet. Pour vous déconnecter il suffit simplement de recliquer sur l'application PPPoE, qui vous offrira la déconnection. Pour les abonnés qui ont une adresse IP fixe, vous n'avez pas besoin d'authentification avec le protocole PPPoE car vous êtes toujours connecté à Internet.
- La meilleure façon de savoir si vous êtes en ligne est bien sûr de naviguer. Par contre, il arrive à certaines occasions que votre naviguateur cesse de fonctionner bien que votre connexion internet soit parfaitement configurée. Dans ces rares occasions, et pour les utilisateurs un peu plus chevronés, vous pouvez suivre cette procédure : démarrer une session DOS en cliquant sur Démarrer--->Exécuter. Ensuite, taper «cmd» sans les guillemets (pour Windows NT4, 2000, XP) ou «command», toujours sans les guillemets (pour Windows 95, 98, Me). Lorsque la fenêtre DOS apparaît, taper à la ligne de commande «ping www.google.ca» ou tout autre adresse internet que vous connaissez. Par la suite, vous pourrez lire les statistiques des paquets envoyés et reçus et ainsi, vous saurez si vous êtes en ligne.
- Il existe plusieurs raisons qui justifient l'utilisation d'un routeur mais la principale raison est la sécurité. En quelque sorte, le routeur vous isole d'Internet. Quand les protections sont activées (normalement ils le sont par défaut), il agit comme un pare-feu très efficace. Selon le modèle et la marque, il peut être configurer de façon à contrôler l'accès à certain site web, les heures d'utilisation et plus encore. Le fait d'utiliser un routeur crée votre propre réseau interne (Lan) et Internet devient un autre réseau externe (Wan). De ce fait, quand votre ordinateur(s) accède à Internet, les requêtes passent à travers le routeur pour sortir et vous donner l'information. Il empêche également l'accès de l'extérieur par des intrus (pirates), ce qui en fait un pare-feu très efficace. Au sujet des routeurs sans fil assurez-vous d'autoriser seulement les adresses mac de vos ordinateurs pour empêcher toute tentative extérieure via les ondes d'avoir accès à votre réseau, c'est un minimum de protection recommandée. Si vous envisagez l'achat d'un routeur, il en existe une multitude de marque, les 2 marques qui sont 100% compatibles avec nos modems haute vitesse sont NetGear et Dlink, toute autre marque peut ne pas bien fonctionner avec notre service.
- Sur ce point, tout est relatif. Mais permettons nous une petite analogie. Quelle voiture est la plus performante : une Ford Modèle T ou une Subaru Impreza WRX 2004? Assez simple me direz-vous. Il en est ainsi pour les systèmes d'exploitation. Il est plutôt rare que l'évolution d'un produit résulte en un produit de qualité inférieure que les versions précédentes. Ainsi, il est vrai qu'en 1998, Windows 98 demeurait un bon choix de systèmes d'exploitation, mais avec l'évolution du matériel et des logiciels, celui-ci est aujourd'hui un peu dépassé. Bref, Windows XP est, à ce jour, un système d'exploitation supérieur à ses prédécesseurs. Mais encore une fois, tout est relatif!
- Par défaut, Windows 95,98 et ME ne possède pas d'icône permettant de voir l'état de la connexion sur une carte réseau. Par contre, avec Windows NT, 2000 et XP, il existe un moyen d'afficher cet icône. Référez-vous au tutoriel ci-dessus «Afficher le petit icône réseau».
Ais-je accès aux services ?
Contact us
Contact our customer service for any information on our products and service.- Telephone :
1-800-465-9215 - Fax :
1-450-923-1873 - Email :
info@cabletrio.com